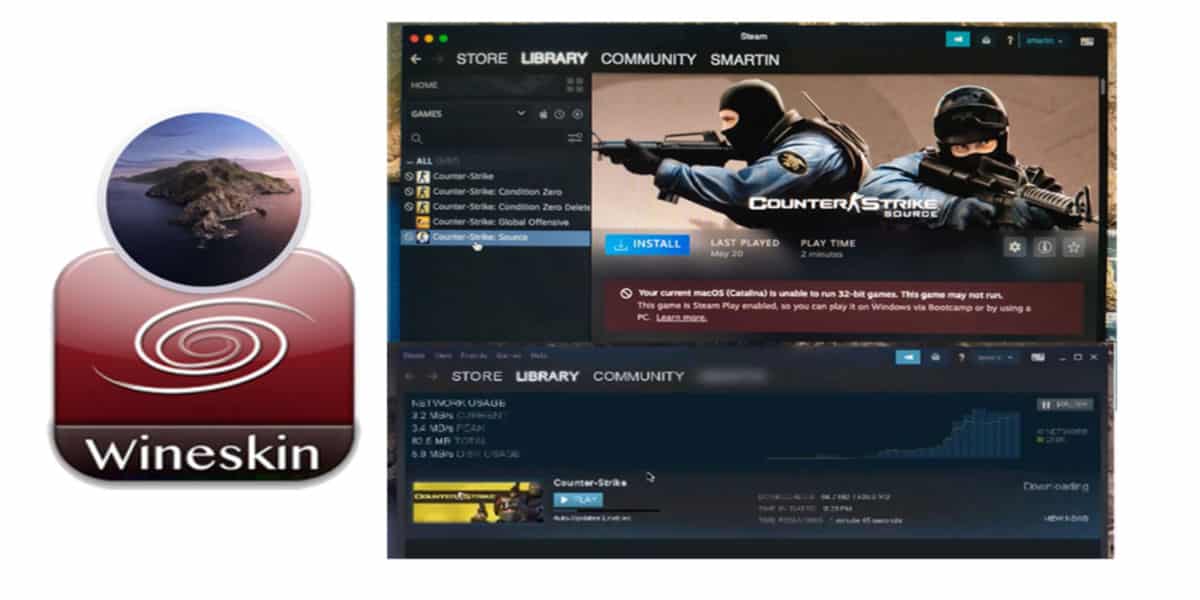If you’re a Mac user who enjoys gaming on the Steam platform, you may have noticed some changes in your library after upgrading to macOS Catalina. One major transition is that you can no longer download or play 32-bit Steam games on Catalina and above due to Apple’s quick shift to 64-bit requirement. I have nearly $100 worth of games in my Steam Library, and this condition has rendered many of my games unusable.
Thankfully, there are ways and workarounds to bypass this limitation. I use an unofficial build of WineSkin on macOS Catalina on my Intel Mac. With WineSkin, I can download and access all the 32-bit games in my Steam library and play it just as in Windows. In this article, I’ll show you how I’m using WineSkin on macOS Catalina to continue enjoying my 32-bit games on Steam.
How to use WineSkin on a Mac to run 32-bit Steam games for free
For years Wine has been a dependable tool for running Windows software on a Mac for free. One can use Wine to convert Windows applications and games to work as native apps on Mac. Unfortunately, Wine didn’t get any update to work with 32-bit apps on macOS Catalina. As macOS versions released after Catalina doesn’t support 32-bit app, you won’t be able to use the Wine on macOS Catalina and above for playing 32-bit Steam and other old Windows games.
Thankfully, there are endeavours like WineSkine which extend the capability of Wine projects on macOS. The original WineSkin is nonexistent, and WineSkin unofficial seems to be a new initiative which works on new macOS versions up to macOS Ventura. WineSkin and its engines use Wine source code and inputs from apps like Crossover 22.0.1. Codeweavers, the makers of CrossOver, also contribute to Wine sources code, and it’s powering the Unofficial WineSkin in running Steam 32-bit Games on macOS for free.
Since it is based on CrossOver app, WineSkin can also run the Windows version of Steam on macOS Catalina, Big Sur, Monterey, and even Ventura for free. And that makes it possible for us to run any 32-bit game from Steam Library on Catalina and above.
Steps to run 32-bit Steam games on MacOS with WineSkin (unofficial)
WineSkin is free to download and use, but it’s options are a bit confusing for novice users who usually prefers a good GUI. And this build of WineSkin for Catalina is unofficial, and is still in development– so expect bugs and kind of stuff. Yeah, it works for me, maybe for you too –be good at troubleshooting.
sudo spctl --master-disableWineSkin may need GateKeeper “turned off” on your Mac using the code given above. However, Turning off GateKeeper is not recommended; instead, you can remove the quarantine flag for a particular Windows exe file, that is, Steam in this case.
How to download and install WineSkin (Unofficial)
You need to open the Terminal and run the codes given in the screenshot one after another in the correct order. It will install HomeBrew (if not already) and also download and install the unofficial WineSkin (official instructions).

Post running the scripts you will find a “WineSkin Winery” icon on your Mac’s application folder and also in the Launchpad.

- Open the WineSkin Winery app.
- Update the wrapper version, and click on the + button to install the latest WS11WineCX64Bit engine (for macOS Catalina, Big Sur, Monterey above).
- I used WS11WineCX64Bit22.1.0-rc2 for accessing 32-bit games from my Steam Library on my Intel Mac running Ventura.
- Create a new wrapper — I’m giving it the name “Steam.app.”
- Once the Wrapper is ready, select to open it on Finder.
- Then right-click on the Steam app to see the package content, and then double-click on open WineSkin.app.
- Time to download the Windows version of Steam here, and point the exe to the WineSkin app.
- Install Steam when you see the installer prompt, and do not choose open the client.
- Now on WineSkin, select the location of Steam.exe file as shown in the image.
- If needed, you may tune the design and icons of new Wrapper, before completing the full installation of the Steam client from the Internet.
- Finally, open the Steam app (WineSkin created) from the macOS Launchpad.

MacOS Catalina and above has security features like notarization, which blocks certain third-party apps. Check the solutions in our article if you get “can’t be opened” errors for WineSkin, Steam or other components on macOS Catalina.
How to install and run 32-bit Steam games with WineSkin
The above steps will help you run Steam for Windows on macOS Catalina using WineSkin. You may then sign-in to the Steam application to download and install all your 32-bit games. Open Steam in “small mode” if is not responding or showing a Black screen. Another option is to click on the Steam icon on macOS Catalina Menubar — you could directly download the games from there. It may take a few minutes to hours to download the games depending upon the size.

Sometimes, Steam may not show any progress once you start downloading the game, but the process might be running in the background. Just restart your system and re-launch the Steam app (WineSkin-made). Then click on the Library link in the Menu and take downloads. You can see the game listing, as shown above. The play button gets enabled when the download is complete — press on it to play the 32-bit game natively on macOS Catalina.
Run 32-bit games on MacOS using WineSkin(freeware)